Email Template Builder
There are 2 ways to design emails using LoopSpark’s drag and drop email builder:
- Create a new email automation - In the 3rd step of the automation wizard, “Message,” you can create an email template from scratch, or by using an existing email template saved in your account. When creating your email in the automation wizard, you will have to save the entire automation in order to save your email template. If you do not save the entire automation, your email template will not be saved.
- Use the separate Email Template Builder. This is a great option to allow staff to work on email templates and complex newsletters that might need to be saved as drafts and worked on over time.
This help document focuses on creating and saving email templates using the separate Email Template Builder.
Video Tutorial
When to use the Email Template Builder
Emails can be designed directly through the automation wizard; however, there might be situations where you prefer to create and save email templates which can later be applied to email automations.
- Creating branded email templates that you’ll reuse for multiple email automations
- Working on complex email designs and need to step away? The Email Template Builder is a great way to save drafts so you can come back and continue your creation without losing any unsaved work.
- Assigning email designs to staff members - The Email Template Builder is a great way to have staff members create beautiful email templates in your account without the staff member setting up full automations.
How to use the Email Template Builder
- Click Automations -> Email Templates
- Select a previously saved email template from
Previously used emailsorStart from Scratchby clickinguse as new templateon the email preview thumbnail. - Name your email template.
- Add a subject line (optional). Subject lines will be applied to email automations when selecting your saved email template during automation setup.
- Design your email template.
- Save your email template design by clicking the green
createbutton on the bottom right corner of the drag and drop email template builder.
Send Preview Email
Send a preview of your email template to yourself to review how the design and content display on different devices or to share with other team members.
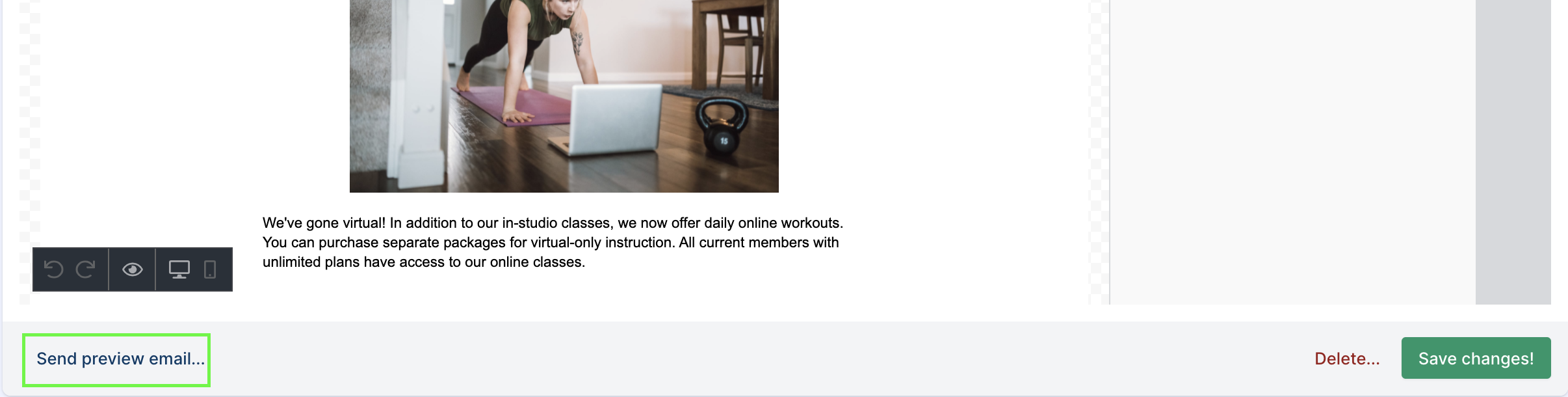
- Navigate the bottom left corner of the email template builder
- Click button for
Send Preview Email - To preview merge tags using real client data, search for a client’s name and select the client (optional). Doing so will populate all merge tags in your email template with selected client’s data.
- Click blue button “send this email to myself
Preview emails will be delivered with [PREVIEW] appended to the beginning of the subject line. If your email template does not contain a subject line, the preview email will have the subject line [PREVIEW] - Null
Applying saved email templates to email automations
Email templates that were created using the Email Template Builder can be used in the third step of creating an automation. These saved templates will be found in the template category Your Creations
- Start creating a new automation by clicking Automation -> Create
- Fill in Step 1: Settings and Step 2: Audience
- On Step 3: Message select your saved email templates from the category
Your Creations
Editing, copying, and deleting saved email templates
Editing (or deleting) a saved email templates will not update the content or design on any automation, this will only apply edits to the email template itself, which can be used for future email automations.
To edit a saved email template:
- Find the saved email template from the category
Your Creations - Click
viewon the email preview thumbnail. - Edit the email template.
- Save your edits by clicking the green
save changesbutton on the bottom right corner of the drag and drop email template builder.
To copy a saved email template
Copying a saved template as a starting point for a new email template is a great way to save time.
- Find the saved email template from the category
Your Creations - Click
Use as new templateon the template you’d like to copy - Create and save your new email template
To delete a saved email template:
- Find the saved email template from the category
Your Creations - Click
viewon the email preview thumbnail. - Delete the saved template by clicking the red
deletebutton on the bottom right corner of the drag and drop email template builder.