My Account: Profile, Security, Teams
All profile information can be found in the My Account section of your dashboard by clicking on your avatar in the top right corner and selecting My Account.
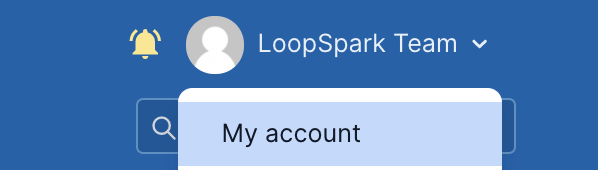
Your Profile
Your profile is related to your user profile, which will be the same for all studios you own or access. For information on studio settings, please checkout our article on Getting Started.
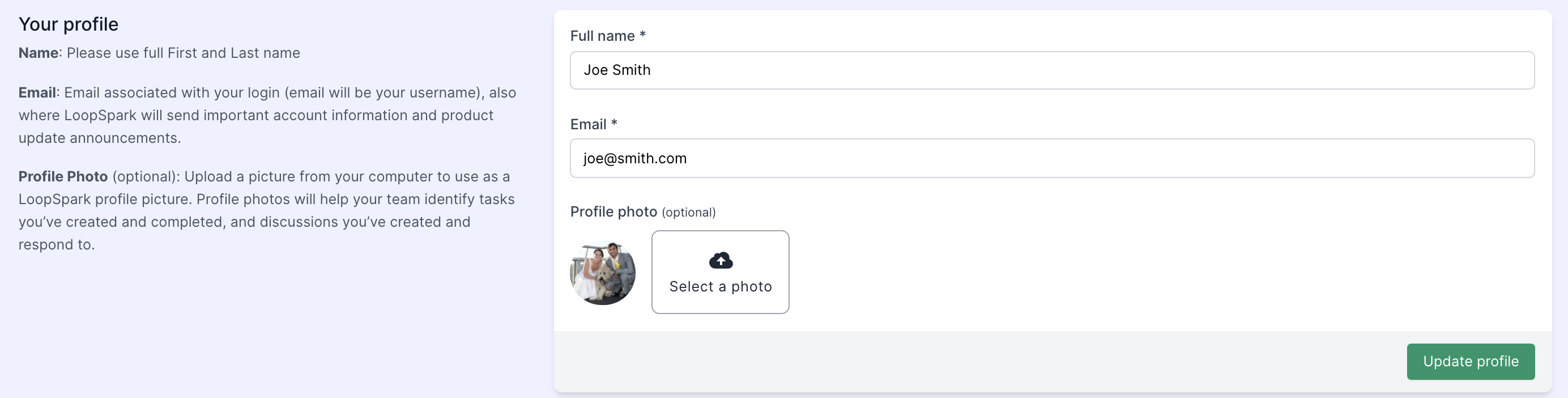
- Full Name - This information is viewable by the LoopSpark team, and any staff that works with studios you’re attached to. Your name will appear next to completed
to-doitems, correspondences (only visible by your team), and other dashboard locations. For account account owners, the Full Name field will populate the merge tag{{STUDIO_OWNER_NAME}}, and will be visible to clients if you use this merge tag in automations. - E-Mail Address - Your e-mail address will be used to login to your account, and to receive updates from LoopSpark. Changing your e-mail address will change your login credentials.
- Profile photos can be updated at any time, and are NOT visible to customers. The only people with visibility to your profile picture are invited teammates and LoopSpark admins. Uploading profile pictures will help keep your dashboard looking organized, and will keep communication responses and completed
to-doitems easy to track by staff member.
Security
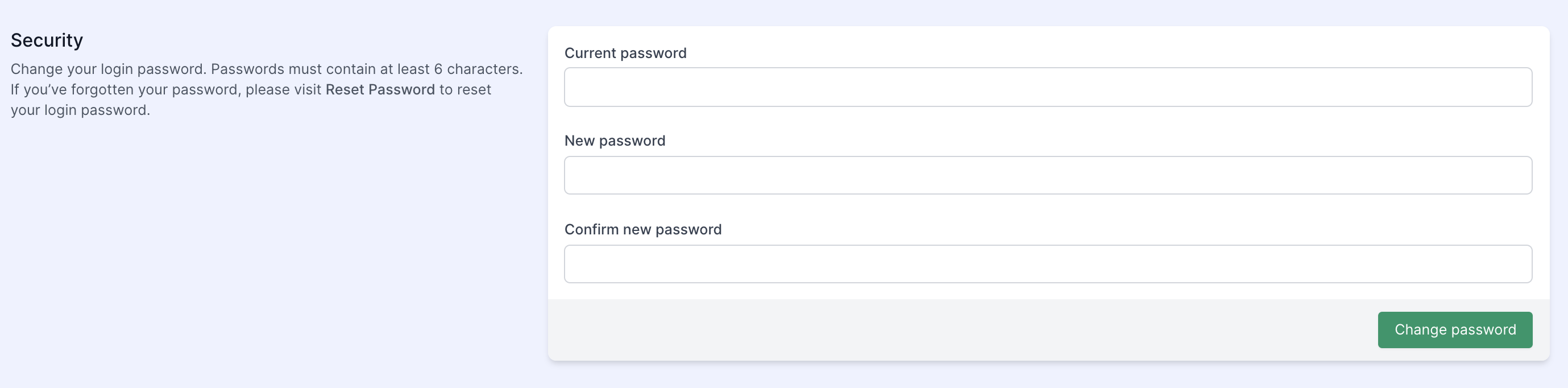
Changing your LoopSpark Login Password
- Navigate to My Account
- Enter Current Password
- Enter New Password
- Confirm New Password
- Click Update.
Password Reset
If you are unable to login due to a forgotten password, you'll want to visit the Password Reset page, which is linked from the login screen.
Steps to reset a lost password
- Click Password Reset
- Enter the email address attached to your LoopSpark account. If you've forgotten your login email, please send us an email with your first name, last name, studio(s) you're associated with.
- LoopSpark will send a password reset link to your email. Click this link and follow the directions to reset / update your password.
Your Teams

This section of My Account contains a list of locations attached to your login.
Leaving a team
Below a team’s name the account owner is listed. You can detach your account from any team for which you are not the account owner by clicking the red button leave located to the right of team name.
Once you confirm leaving a team, you will no longer have access to that team from your account until the team re-invites you. Your account will remain attached to all other associated teams.