Setting up your live stream notifications:
Step 1: Add links to your calendar (Studio -> Calendar)
Important
MINDBODY users: MINDBODY offers a great feature to prevent clients from signing up for classes or appointments too late.
Pike13 users Pike13 users can set enrollment windows for events, learn how to setup enrollment windows in Pike13 here.
For virtual classes/appointments, it is necessary for clients to signup at least 30-40 minutes prior to start times to ensure they have all the streaming information necessary to login. For more information on setting up availability windows in MINDBODY, please refer to this help document. To setup enrollment windows in Pike13, please refer to this help article.
Make sure to spend a few minutes setting up the next few weeks of classes and appointments as "virtual" so you'll be ready to setup automated messages.
If your studio uses the same virtual links week after week, please checkout our Virtual Events Manager to streamline this process.
- Select a class or appointment from your calendar by clicking on the class or appointment name
- Mark the class/appointment as a "virtual"
- Add your live streaming url (required), and optional fields for Streaming ID, Streaming Password, and Streaming Info (great place to add your Spotify Playlist!)
- Click "save"
Watch the video below for a step by step walkthrough of this process.
Step 2: Setup your live stream automations
- Choose any of our pre-populated templates from the automation catalog . You will need to setup separate sets of automations for group classes and appointments/private sessions.
- Tweak the content, style the communication to fit your voice, your culture
- Set the automation(s) live!
LoopSpark will send the live steam link attached to your class or appointment. Our recommended notification times are 1 hour before class/appointment starts (email) and 20 minutes before class/appointment starts (SMS).
Watch the video below for a step by step walkthrough of this process.
Step 3: Customizing your livestream automations
To customize the content of your livestream automations, you’ll want to understand the merge tags associated with the information you input in step 1.
Below is a screen shot of the information you provided in your class calendar while setting each class as “virtual” and the associated merge tags to use in your automation.
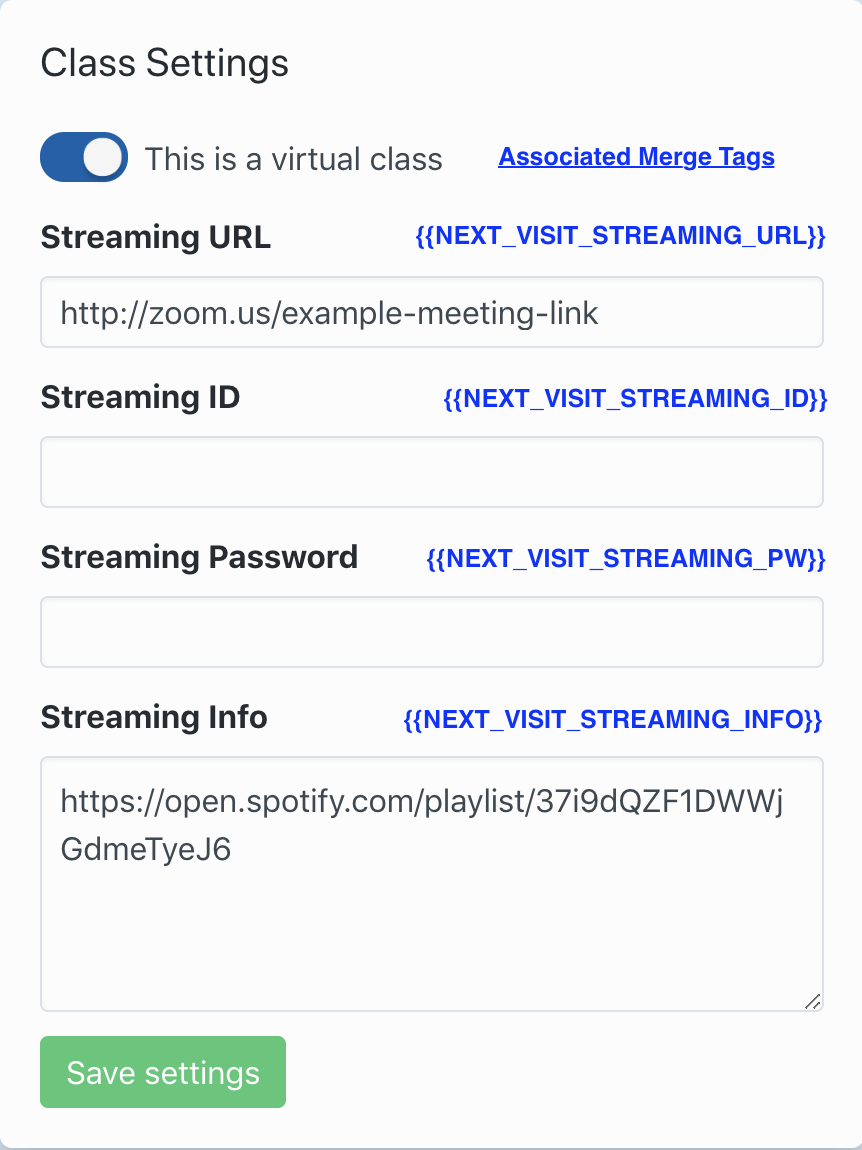
Livestream merge tags
Livestream Group Class Tags
{{NEXT_VISIT_STREAMING_URL}} - This is the livestream link your clients will use to login to Zoom Meeting, GoToMeeting, Facebook Live or any of your favorite live streaming services. This can be set per class by selecting your class from Studio -> Classes
{{NEXT_VISIT_STREAMING_ID}} - (optional) - This will insert the optional field "Streaming ID" from your class. Please only use this merge tag if you add a meeting ID for every virtual class.
{{NEXT_VISIT_STREAMING_PW}} - (optional) - This will insert the optional field "Streaming ID" from your class. Please only use this merge tag if you add a meeting password for every virtual class.
{{NEXT_VISIT_STREAMING_INFO}} - (use for 🎵playlist info) - Use this field to add a playlist link, or any additional information for the livestream class. Please only use this merge tag if you add a playlist or additional information for every virtual class. If you use the same Spotify or playlist link for each class, add that URL to the email itself instead of using this merge tag.
Livestream Appointment Tags
{{NEXT_APPOINTMENT_STREAMING_URL}} - This is the livestream link your clients will use to login to Zoom Meeting, GoToMeeting, Facebook Live or any of your favorite live streaming services. This can be set per appointment by selecting your class from Studio -> Classes
{{NEXT_APPOINTMENT_STREAMING_ID}} - (optional) - This will insert the optional field "Streaming ID" from your appointment. Please only use this merge tag if you add a meeting ID for every virtual class.
{{NEXT_APPOINTMENT_STREAMING_PW}} - (optional) - This will insert the optional field "Streaming ID" from your appointment. Please only use this merge tag if you add a meeting password for every virtual appointment.
{{NEXT_APPOINTMENT_STREAMING_INFO}} - (use for 🎵playlist info) - Use this field to add a playlist link, or any additional information for the livestream appointment. Please only use this merge tag if you add a playlist or additional information for every virtual appointment. If you use the same Spotify or playlist link for each class, add that URL to the email itself instead of using this merge tag.
Other useful merge tags
Next Group Class Merge Tags
{{NEXT_VISIT_DATE}} - Date of client’s next scheduled group class.
{{NEXT_VISIT_TIME}} - Time of client’s next scheduled group class.
{{NEXT_VISIT_TYPE}} - Class type of client’s next scheduled group class.
{{NEXT_VISIT_DESCRIPTION}} - Class description of client’s next scheduled group class.
{{NEXT_VISIT_TEACHER_NAME}} - First name of teacher for client’s next scheduled group class.
{{NEXT_VISIT_TEACHER_LAST_NAME}} - Last name of teacher for client’s next scheduled group class.
Next Appointment Merge Tags
{{NEXT_APPOINTMENT_DATE}} - Date of client’s next scheduled appointment.
{{NEXT_APPOINTMENT_TIME}} - Time of client’s next scheduled appointment .
{{NEXT_APPOINTMENT_TYPE}} - Class type of client’s next scheduled appointment.
{{NEXT_APPOINTMENT_DESCRIPTION}} - Class description of client’s next scheduled appointment.
{{NEXT_APPOINTMENT_TEACHER_NAME}} - First name of teacher for client’s next scheduled appointment.
{{NEXT_APPOINTMENT_TEACHER_LAST_NAME}} - Last name of teacher for client’s next scheduled appointment.