Event Calendar
Event Calendar: Video Walkthrough
The event calendar will list all events at your studio, including group events (classes, camps, workshops) and private/semi-private/appointment based events.
The events calendar will be useful for quickly viewing client booking status for a selected event (signed up, early cancelled, late cancelled, absent), and will also enable you to message all clients that are attending (or have attended) a selected event.
Elements of the Events Calendar
Event Location
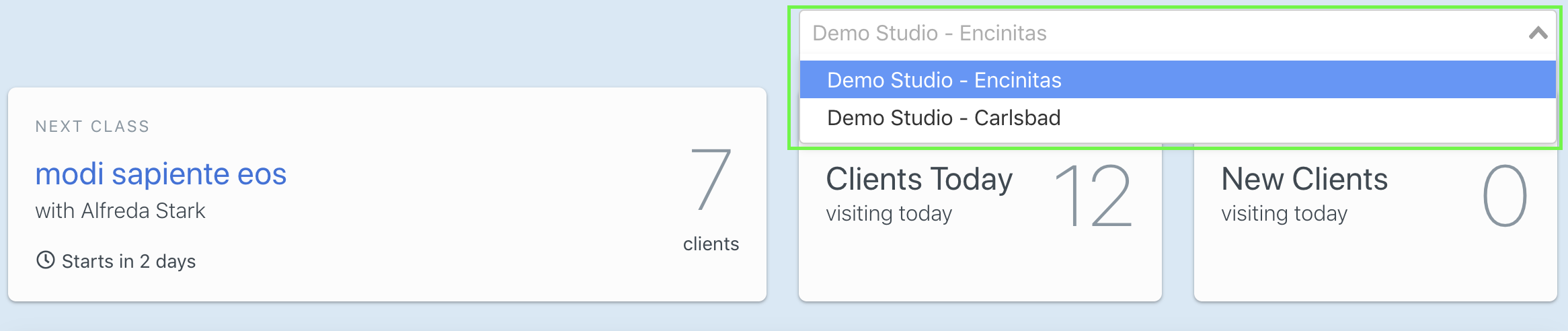
Businesses with more than one location in a shared booking software account can select the location of displayed events.
Next Class
Next Class displays information about the event that occurs next, including event name, instructor name, number of attending clients, start time of next event.
Clients Today
Clients today displays the total number of unique clients attending events today.
New Clients Today
New clients displays the number of clients that are attending events are your business for the first time ever today.
Scheduled vs Cancelled

Event calendar defaults to events that are still scheduled on your booking software. To view events that have been cancelled through your booking software, you can select all from the drop down menu.
Event
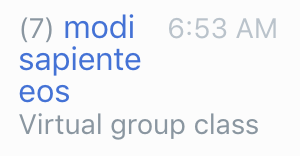
Individual events will be displayed in calendar format, containing information on:
Event Name - To view a full client roster of an event, message all clients attending an event, or mark an event as virtual , click on event name.
Event Start Time - Start time of event, based on local timezone set in your account settings.
Number of attending / attended clients - Total number of clients that attended a historical event, or will be attending an upcoming event.
Event Type - Events will be marked as either Group Class, Virtual Group Class , Appointment , or Virtual Appointment
To learn more about setting events as virtual, please refer to the following help articles:
Event Roster
Clicking on a single event will bring you to the event roster, here you will be able to:
View full client roster of an event
View the full list of clients that signed up for an event. Client information displayed will include:
- Client Name - Clicking a client’s name will bring you directly to the client’s profile
- Package - Package used to book event
- Status - Client’s booking status, which will be Signed up, Signed In, Late Cancelled, Early Cancelled, or Absent.
Message all clients attending an event

Clicking contact will display a number of options to message all clients in your event roster.
Set an event as virtual
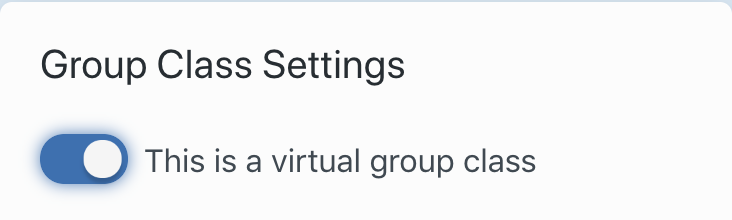
Click the toggle next to event settings to mark the event as virtual, add streaming information, and save virtual event settings.
To learn more about setting events as virtual, please refer to the following help articles:
Messaging all attendees of an event
Messaging all attendees of an event is a great way to deliver last minute updates. This becomes particularly important during times of inclement weather where last minute event cancellations are common.
We’ve provided a few options to provide more flexibility and deliverability of event roster bases communications:
Medium
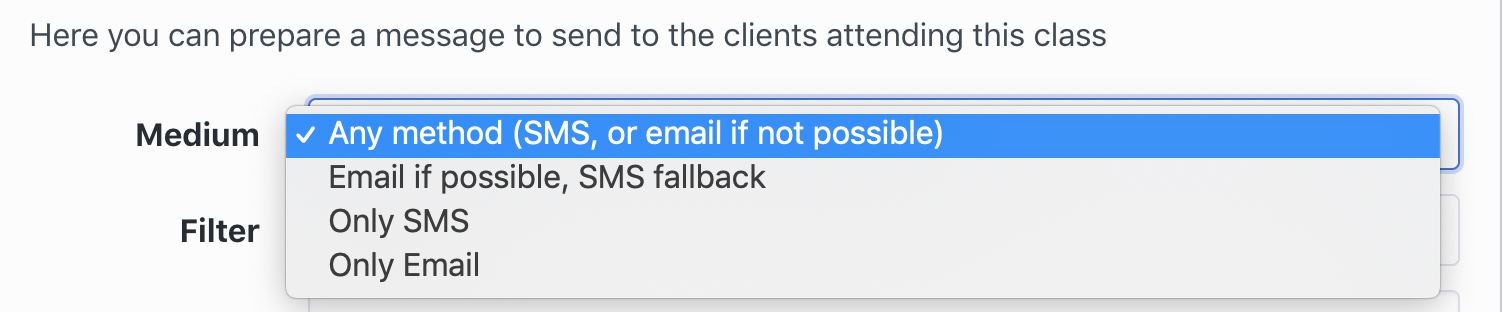
As not all attendees can be contacted by SMS and email due to opt-out and lack of contact information, we’ve provided the ability to send roster based messages in 4 ways:
- Any Method (SMS, or email if not possible) - Design a 320 character SMS message and email subject line. Clients will receive the communication via SMS if eligible; otherwise, communication will be delivered in a email.
- Email if possible, SMS fallback - Design an email. Clients will receive message by email if eligible; otherwise, communication will be delivered via SMS.
- Only SMS - Only send SMS with no email fallback. Clients ineligible to receive SMS will be marked as
can’t contact - Only Email - Only send email with no SMS fallback. Clients ineligible to receive emails will be marked as
can’t contact
Based on your selection of communication medium, you’ll see how the client will receive this communication. There will be 3 different outcomes:

- Can’t Contact - Client cannot be contacted by SMS or email, you’ll need to call these clients.
- Will be contacted via SMS - Contact is eligible to receive SMS communication
- Will be contacted via Email - Contact is eligible to receive email communication
Attendance Status Filter

Messages can be filtered by the status of your client’s booking. The 3 options are:
- All clients - All clients that signed up for the event, regardless of booking status, will be contacted.
- Only attending/attended clients - Only clients marked as
Signed UporSigned Inwill be contacted. - Only cancelled clients - Only contact clients that were absent, marked as late cancelled or early cancelled.