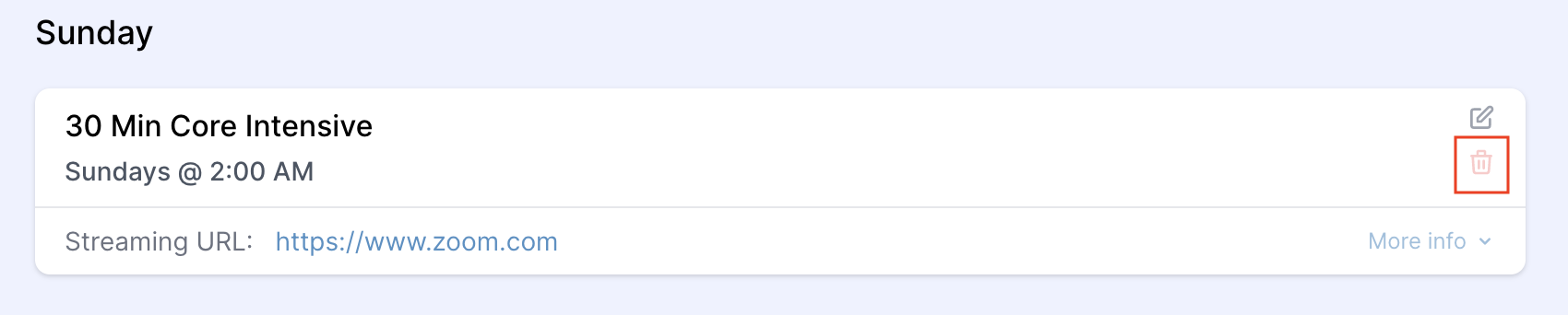Virtual Events Manager
Studios that reuse the same virtual meeting links week after week can now streamline the process by creating Virtual Event Templates.
This feature will allow you to create a template for a specific event which will automatically apply to all future events with your specified conditions (event name, day of week, event start time).
Example: If you use the same virtual link for every Monday 9:00am Vinyasa class, you can create a template for this class (event name, day of week, event start time) which will apply the virtual settings to all future Monday 9:00am Vinyasa classes.
Only use this feature if your studio reuses the same Zoom/Virtual links week after week. If your studio creates unique links for every class each week, the Virtual Events Manager will not be a suitable option for you.
Video Tutorial: Creating Virtual Event Templates
Virtual Event Automations
Steps to setup Virtual Event Templates
- Click Events -> Virtual Events Manager
- Click Create new template
- Add fields for
Event Name,Day of Week, andEvent Start Time - Add Streaming URL (required), Streaming ID (optional) Streaming Password (optional), Streaming Info (optional).
- Repeat steps 1-4 for every class for a given week.
- Make sure you have virtual automations setup and active.
- Double check your calendar to ensure all future virtual events are marked as
virtualin your calendar
Event Name - Select the class or appointment type. (example - Virtual Vinyasa).
Day of Week - Select the day of the week. (example - Sunday)
Event Start Time - Select start time of class (example: 9:00am)
The above example, by filling in all 3 fields will create a template to apply the same virtual settings for all future Sunday 9:00am Virtual Vinyasa Classes.
It is important that you fill in all 3 fields Event Name , Day of Week , and Event Start Time ; otherwise your template might not work as expected.
If you only fill in event name , all classes/appointments with that name will inherit the virtual settings from this template. (example - all Virtual Vinyasa classes, regardless of day or time of day)
If you only fill in Event Name + Day of Week , all events with that name that occur on the selected day of the week will inherit the virtual settings from this template. (example - All Virtual Vinyasa classes on Sundays, regardless of time of day)
If you only fill in Event Name + Event Start Time , all events with that name that start at the selected time will inherit the virtual class settings from this template. (example - All Virtual Vinyasa classes that start at 9:00am, regardless of day of week).
Best Practices
Important: Adding new events or editing existing events in your booking software
Editing individual Events
Once a template is created and virtual settings are applied to all future events, you can edit specific events by selecting the event from your calendar and editing the virtual information for that specific event.
Editing Event Templates
Event templates can be updated by clicking the pencil icon in the upper right corner of your event template. Saved updates to the event template will be applied to all applicable future events.
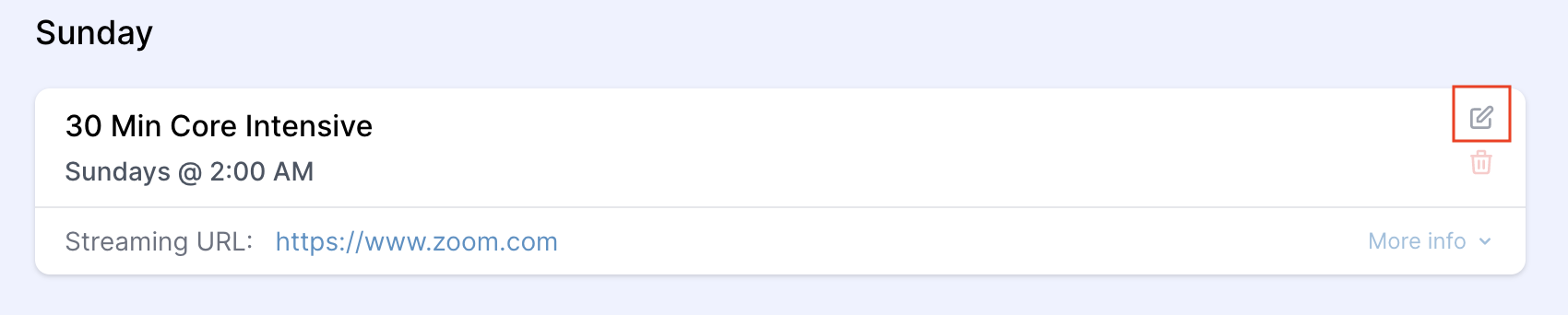
Deleting Event Templates
Event templates can be deleted by clicking the pencil icon in the upper right corner of your event template, then clicking the red delete button on the upper right corner of that event.