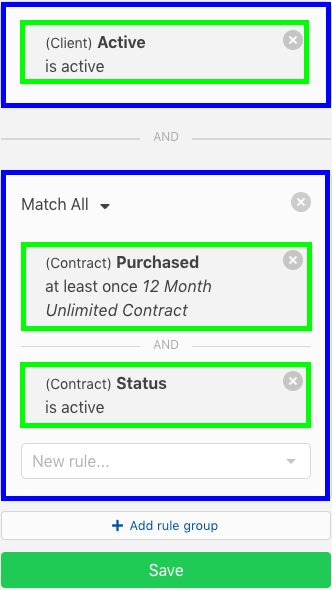Contract
The Contract filter category contains filters for auto-pay contracts.
Tip
Adding contract information as a separate rule group provides a good safety net to prevent contract holders from receiving messages regarding discounted packages, or communications for clients you're trying to up-sell to become contract members.
Contract Count
Contract Count filters by the number of contracts a client has purchased that meet all other contract filters contained in that rule group. Example: Contract Count = 5 & Contract Purchased = 12 Month Unlimited will find clients who have purchase a contract called “12 Month Unlimited” five times.
filter operators
more than- Display clients that have purchased more than X contracts that meet all other contract filters in rule group.less than- Display clients that have purchased less than X contracts that meet all other contract filters in rule group.exactly- Display clients that have purchased exactly X contracts that meet all other contract filters in rule group.
Expiration Date
Contract Expiration Date will filter clients that an active contract which will expire in your selected timeframe.
filter operators
Today- Display clients with a contract expiring today.Yesterday- Display clients who had a contract that expired yesterday. 1in the last (days)- Display clients who had a contract that expired in the previous number of days selected.1in the next (days)- Display clients who have an active contract that is set to expire within the selected date range.not in the last (days)- Display clients that have an active contract with an expiration date that falls anytime other than the selected date range.not in the next (days)- Display clients that have an active contract with an expiration date that falls anytime other than the selected date range.
Notes
- Contract Expired Yesterday - to prevent messaging clients who already renewed a new auto-pay contract, it's good to add an additional separate rule group with
Contract Status = Inactive.. This will prevent users who already have a new contract from entering your segment.
Example Use
- Display clients who have a contract expiring in the next 7 days
- Display clients who have a specific contract that expires in the next 7 days (requires additional filters, see below)
Examples: Common Rule Groups using Contract Expiration Date
Below are examples of common rule groups using
Contract Expiration Datein addition to other filters, and how the combination will affect the segment.
Expiration Date + Purchased
Show me clients that have the contract called 12 Month Unlimited which expires in the next 7 days
Click to see segment setup: Contract Expiration Date + Contract Purchased
This example will contain 2 rule groups:
-
Rule Group 1 - 1 Filter
Client Active= Is Active
-
Rule Group 2 - 2 Filters
Contract Purchased= is 12 Month UnlimitedContract Expiration Date= in the next 7 days
Click to view screen shot
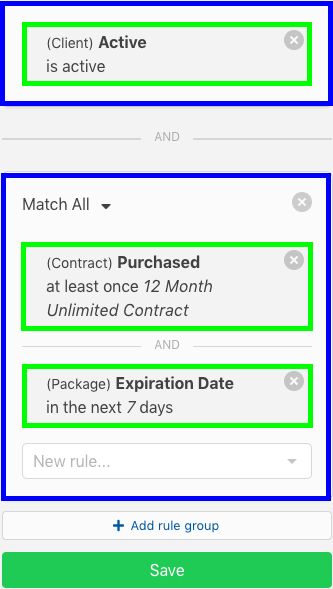
Purchased
Contract Purchased will filter clients that have, or have not purchased your selected contract(s).
filter operators
At Least Once- Display clients that have purchased the selected contracts at least one time. You can select multiple contracts in this section. 1,4Only- Display clients that have purchased a contract, and the only contract they have ever purchased is the one selected.2,4Never- Display clients that have NEVER purchased the selected contract(s). You can select multiple contracts in this section. 1Any- Display all clients who have ever purchased any contract.4No Contract- Display all clients who have never purchased any contract.3
Notes
-
Selecting Multiple Contracts - Some filter options, including
At Least OnceandNeverwill allow you to select multiple contracts. This will create a group that will translate to either:At Least OnceDisplay users that have purchased Contract-A OR Contract-B OR Contract-C at least 1 time.NeverDisplay users that have never purchased Contract-A OR Contract-B OR Contract-C ever.
-
Only - The option
Onlywill automatically create a separate rule group. If you would like to add additional filters, such as Contract Active, you will have to do so in a new rule group. This will still return the desired results, as the additional rule groups related to contracts can only be related to that contract. - No Contract - This is a great filter to add in a separate rule group for up-sell campaigns targeting clients that have never become contract members.
- Contract Active Status - When using Contract Purchased, if your desired outcome is to find users with a specific type of contract that is either Active or Inactive, you should add an additional filter IN THE SAME rule group for [Contract Status].
Examples: Common Rule Groups using Contract Purchased
Below are examples of common rule groups using
Contract Purchasedin addition to other filters, and how the combination will affect the segment.
Purchased + Status
Display clients who have an active contract called 12 Months Unlimited
Click to see segment setup: Contract Purchased + Contract Status
This example will contain 2 rule groups:
-
Rule Group 1 - 1 Filter
Client Active= Is Active
-
Rule Group 2 - 2 Filters
Contract Purchased= is 12 Month UnlimitedContract Status= is active
Click to view screen shot
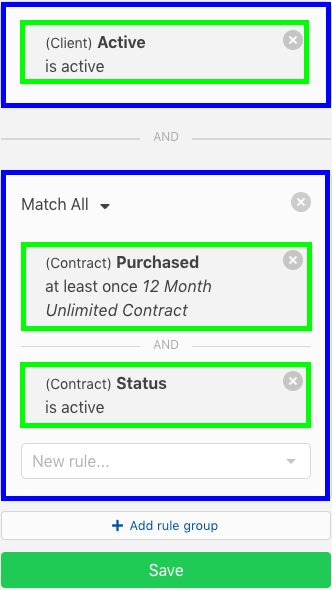
Purchase Date
Contract Purchase Date will filter clients that have purchased a contract within a selected timeframe. This filter is most commonly used in a rule group combined with the filter contract Purchased, which will apply a contract purchase date filter to a selected list of contracts types.
filter operators
Today- Returns clients who purchased a contract today.Yesterday- Returns clients who purchased a contract yesterday.in the last (days)Returns clients who purchased a contract in the selected timeframe.not in the last (days)- Returns clients who did not purchase any contracts in the selected timeframe.exactly (days ago)- Returns clients who purchased a contract exactly the timeframe ago.exactly not (days ago)- Returns clients who did not purchase any contracts on the date selected.
Example
Show me clients that purchased a contract called 12-Month Autopay today.
Tip
This rule group is commonly used to send out communications that are triggered by purchasing a specific contract (studio policies, contract goals / bonuses).
Start Date
Contract Start Date is a great filter to create trigger points based on a client’s contract start date (example: trigger an automation 1 month, 3 months, 6 months after a client’s contract started)
This is also a great filter to use as a conditional rule group, such as contract start date = not in the next 90 days which would help you omit any client from receiving a communication that has a contract starting in the future. Example: If we wanted to send an email promoting contract options, we wouldn’t want this communication to send to any client with an active contract, we also wouldn’t want that communication sending to any client that has a contract with a future start date.
filter operators
today- Display clients that have a contract starting today.not today- Display clients that have a contract that started any day other than today.yesterday- Display clients that have a contract that started yesterday.tomorrow- Display clients that have a contract that starts tomorrow.in the last (days)- Display clients that have a contract that started in the last [input] days.not in the last (days)- Display clients that have a contract that started anytime other than the last [input] days.in the next (days)- Display clients that have a contract that will start in the next [input] days.exactly (days ago)- Display clients that have a contract that started exactly [input] days ago.exactly not (days ago)- Display clients that have a contract that started any day other than exactly [input] days ago.exactly (days from now)- Display clients that have a contract that will start exactly [input] days from today.exactly not (days from now)- Display clients that have a contract that will start in the future, any day other than exactly [input] days from today.before- Display clients that have or had a contract that started before [input date].not before- Display clients that never had a contract that started before [input date].after- Display clients that had or have a contract that started after [input date].not after- Display clients that never had a contract that started after [input date].
Status
Contract Status is a great filter to add to rule groups containing other contract related filters. This filter will help you target clients by the status of their contracts.
filter operators
is active- Display clients who have an active contract.is inactive- Display clients who have an inactive contract.is suspended- Display clients with a contract marked assuspendedin your booking software.has no active contracts- Display clients that do not have any active contracts. (this filter must exist in a rule group with no other filters, as this data point can not be further defined.)has no suspended contracts- Display clients that do not have any suspended contracts. (this filter must exist in a rule group with no other filters, as this data point can not be further defined.)
Examples: Common Rule Groups using Contract Status
Below are examples of common rule groups using Contract Status in addition to other filters, and how the combination will affect the segment.
Status + Purchased
This example will contain 2 rule groups:
Display clients who have an active contract called 12 Months Unlimited
Click to see segment setup: Contract Status + Contract Purchased
-
Rule Group 1 - 1 Filter
Client Active= Is Active
-
Rule Group 2 - 2 Filters
Contract Purchased= is 12 Month UnlimitedContract Status= is active
Click to view screen shot