Archiving forms
Archiving form video walkthrough:
Forms can be archived, which will prevent a client from accessing the form. Forms will be archived for many reasons, but common reasons for archiving forms include:
- Versioning Waivers - As form content cannot be edited after any submissions have come in, you will need to archive your old version and create a new form.
- Seasonal forms - Perhaps you’re running a seasonal promotion and all submissions need to be completed by a specific date. Archiving your form will prevent clients from submitting entries after your end date.
Archived forms can be unarchived at any point. To archive a form:
- Select the form by clicking on the form name from your form list
- Click
Archiveon the bottom left side of your form information.
Archive Form Settings
Forms that are archived will no longer be accessible to clients. Create a custom message that will be displayed when a client views an archived form (helpful if you have a new active version of the form available, you can let the client know there’s a new form version and link them to the active form); otherwise, you can select “Missing Page” which will display a simple “404 - Page Not Found” message.
After archiving your form, you will have a new form setting available: Archive settings
To customize your archive settings:
- After archiving your form, click
editon the form - Scroll to the setting for Archive settings and select your option
Missing page
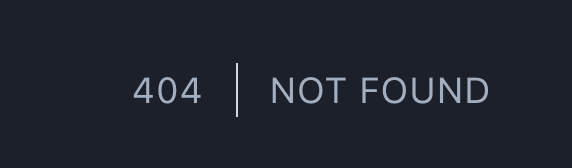
Client will receive a "404 - Page Not Found” error message when accessing an archived form. We recommend setting up a custom message for better customer experience.
Custom Message
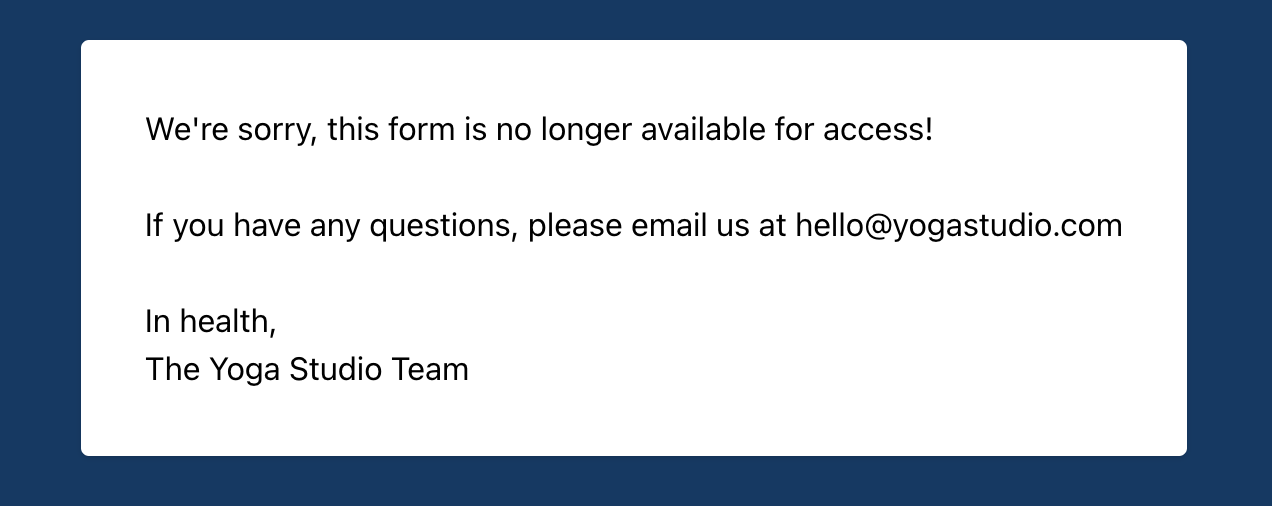
We recommend this option as it allows you to add a more personal message rather than directing your client to a "404 - Page Not Found” page.