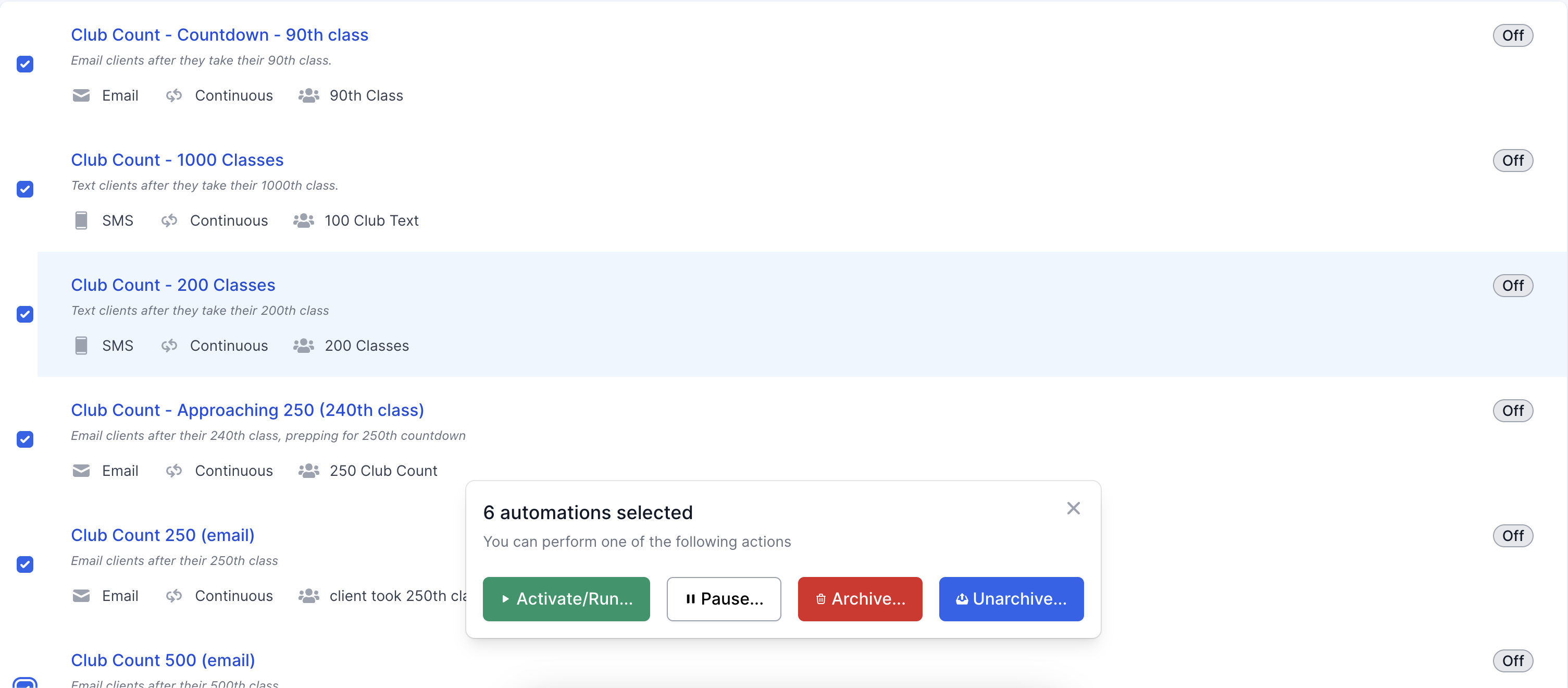Activating, Pausing, and Archiving Automations
Important
Only studio owners (profile used to create your LoopSpark account), managers and admins can create, pause, or un-pause automations. Invited staff that have member level access do not have access, but can respond to discussions that are created by an automation.
Once an automation is saved in your account, you have full control to activate, pause, or archive the automation.
This article discusses how to complete these actions, as well as the benefits of archiving automations.
Activating, Pausing, and Archiving automations can either be initiated on individual automations, or bulk actions can be applied to mass activate, pause, or archive automations within a specific automation category.
Before we dive in, let’s review the 2 types of automations in LoopSpark: Continuous, and One Time Only. Learn more about automation types and automation setup
Continuous Automations: These are actions that are truly automated by definition. Action will trigger whenever client data matches your chosen segment filters. (eg - Send this communication to any client after their first visit.). For To-Do items, users will continuously be added to your to-do list as they match the segment filters.
One-Time-Only: Think newsletters, announcements, invitations: Automation will be triggered only one time to an audience segment that doesn't change (example - Black Friday promotion sent to all clients that currently do not have a membership, or newsletter sent to all current contacts).
Changing status of individual automations
We’ll first focus on activating, pausing, and archiving individual automations. As automations are typically items that are carefully considered and rarely mass activated or paused, you’ll mostly be conducting status changes on an individual automation basis. We’ll also dive into mass actions later in this article.
Changing automation status will always start with: - Navigating to your Automation List - Clicking on the automation you’d like to change.
Activating Individual Automations
When activating a continuous automation, the automation will trigger for any client that meets the audience criteria and will continue to trigger for clients as long as the automation remains active. You will see an activate action for continuous automations. To learn more about how frequently an active automation will trigger for the same client, refer to How frequently will continuous automations trigger for the same client?
When activating a one-time-only automation, the automation will trigger for any client that currently meets the audience criteria, then will remain paused. It’s important to note that re-running an already completed one-time-only automation will only result in sending to clients that did not already trigger that automation. If your goal is to edit an existing one-time-only automation (such as a newsletter) and re-run, you’ll want to following the steps to clone your existing automation, make edits to your newly cloned automation and send as a unique automation.
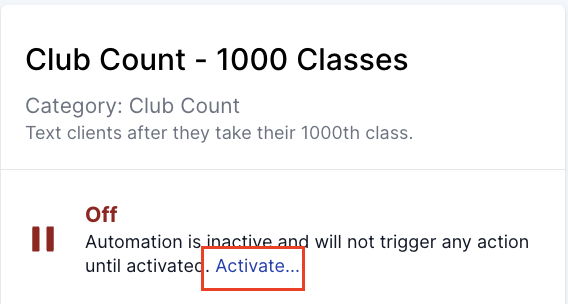
- Select the automation from the Automation List
- On the automation’s detail page, you will see in icon and text indicating a continuous automation is currently
paused, or a one-time-only automation isyet to run. For continuous automations, click theActivatelink to change the status to active. For one-time-only automations, click therunlink to deploy the automation, which will then become completed after deploying. Important to note that once a one-time-only automation has been completed, the status will change tocompleted. - A modal window will pop up confirming you’d like to complete the
activateorrunaction. Click the confirmation button to complete your action.
Pausing Individual Automations
Pausing automations applies to those setup as Continuous. Automations that are setup as One Time Only cannot be paused, as they are disabled after their first use. One Time Only automations should be archived after completed to help maintain a clean automation list
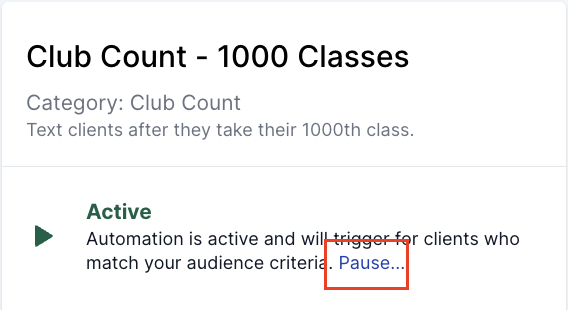
- Select the automation from the Automation List
- On the automation’s detail page, you will see in icon and text indicating the automation is currently active, and a description “Automation is active and will trigger for clients who match your audience criteria”. Click the
pauselink following this sentence. - A modal window will pop up confirming you’d like to complete the
pauseaction. Click “Yes, pause it” to pause the automation.
Archiving Individual Automations
Important
Archiving an automation will also archive the automation’s audience, making this audience no longer visible when conducting Import Rules from Saved Segment
Archiving automations will remove the automation from your automation list, allowing you to keep this list clean and focus on automations that are still relevant.
Archived automations will still retain all data, and can be unarchived whenever you please. Archived automations can be viewed in your automation list by using the filter Include Archived and selecting Yes.
To keep your automation list clean, you’ll want to archive:
- Old continuous automations that you don’t plan on using, and
- Completed one-time-only automations.
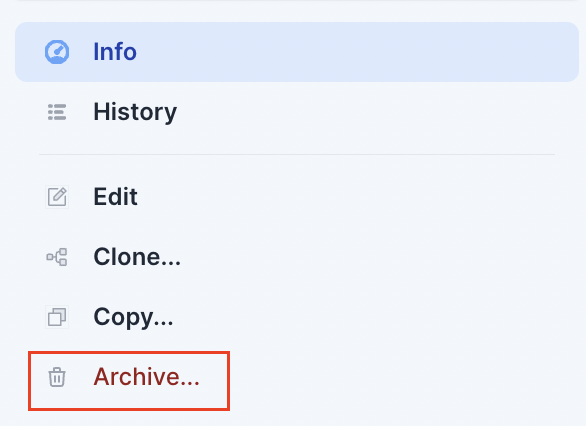
- Select the automation from the Automation List
- On the automation’s detail page, navigate to the bottom of the left column where you’ll see a trash icon next to the word Archive. Click the archive icon.
- A modal window will pop up confirming you’d like to complete the
archiveaction. Click “Yes, archive it” to archive the automation.
Unarchiving Individual Automations
Unarchiving is the process of making an archived automation no longer archived, and once again visible in your automation list.
Important
Unarchiving can only be completed on an automation by automation basis, and cannot be conducted through a mass action.
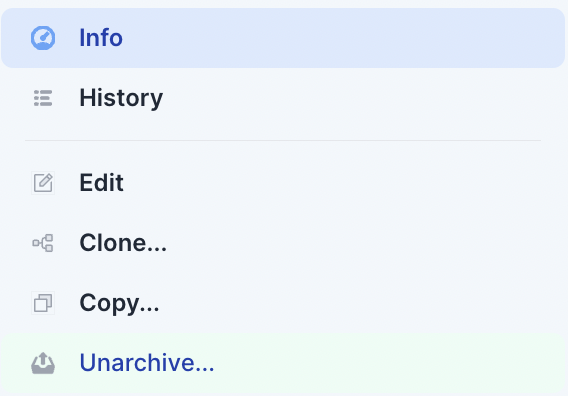
- Filter your Automation List by the filter
Include Archivedand select Yes. - Select the archived automation from the Automation List
- On the automation’s detail page, navigate to the bottom of the left column where you’ll see an envelope icon next to the word Unarchive. Click the unarchive icon.
- A modal window will pop up confirming you’d like to complete the
unarchiveaction. Click “Yes, unarchive it” to make the automation visible in your automation list, and eligible to re-activate whenever you’re ready.
Bulk Activating, pausing, archiving & un-archiving automations
Important
Remember, with great power comes great responsibility. Avoid mass activating completed one-time-only announcements or automations that are not fully prepared.
Automations can be “bulk” activated, paused, archived or un-archived per automation category. To start this process, you’ll click on an automation category within your Automation List exposing the automations in that category and 2 icons: Re-order which allows you to change the display order of automations in a category, and Bulk which when clicked, allows you to select multiple automations in a category to complete a mass action.
![]()
- Click on an automation category in your Automation List
- Click the
Bulkicon located on the upper right side of your automation category - Select one or multiple automations in that category by clicking the checkbox on the left of the automation’s name
- Select the action you’d like to complete
- Carefully read the disclaimer in the popup modal before confirming your mass action.