Client Profiles
Client profiles contain valuable information pulled in from your booking software and data points added from LoopSpark.
Understanding what’s available in the client profile will help you respond to clients, add notes and tags, update To-Dos, and initiate conversations.
Client profile: Video walkthrough
Quick stats

Client profiles start out with a few quick stats and actions, starting with a client’s image (if available), name, home location and current package.
Client Image - Client image will be available if provided by your booking software, or if LoopSpark is able to retrieve client images from our social media matching.
Client Name - Client first and last name, as provided from your booking software.
Home Location - For multi-unit owners, a client’s designated home location will appear, as provided by booking software.
Current Package - Some booking softwares provide a data point for current package. If this data point is available, it will be displayed. For more information on how your booking software defines a current package, please reference the help documents provided by your booking software.
Club Count - Club Count is the total number of attended events, adjusted by any parameters your team has set in LoopSpark’s Club Count Manager
Period Count - Period Count is similar to Club Count; however, the Club Count will reset on a rolling basis of your choice.
Last Attendance - Time of client’s last attended event.
Scheduled Visit - Time of client’s next upcoming event.
LTV - Life Time Value of the client - calculated by summing all invoices provided from your booking software.
Profile Actions
Below the client’s name you will see the 5 actions you can take in a client’s profile.
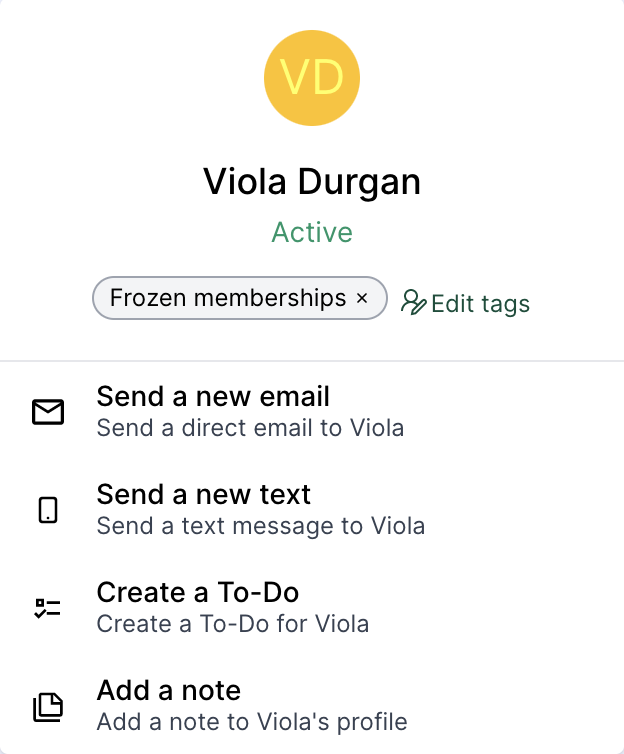
- Edit Tags - Add or remove client tags from a client’s LoopSpark profile
- Send a new email - Send a one off email to a specific client directly from their client profile. This action can only be performed for clients with a valid email address that are subscribed to your email list.
- Send a new text - Send a one off SMS to a specific client directly from their client profile. This action can only be performed for clients with a valid mobile phone number that are subscribed to your SMS program.
- Create a To-Do - Add a to-do reminder for you or your staff related to this client.
- Add a note - Add a note to the client’s profile to help your staff better understand the client’s needs, history, and prepare them for future client interaction.
Side bar navigation
Client profiles have a navigation bar on the left side. The client profile navigation bar will help you navigate to different sections within the client profile, as well as display additional information provided by the booking software including client notes, client indexes, and client alerts.
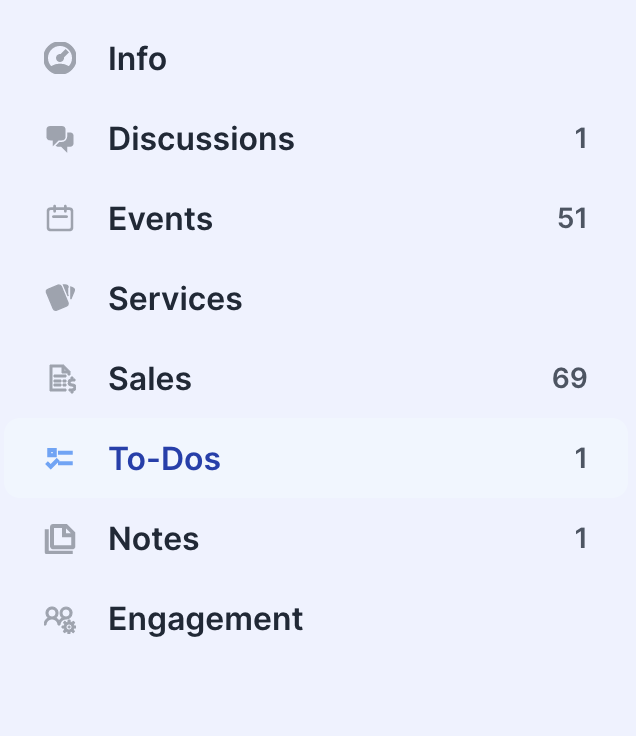
Info

The info tab will contain all contact information provided by your booking software.
Reachability & Manual Unsubscribe
The section “Reachability” within the info tab will display whether or not a client is eligible to receive emails or SMS messages.
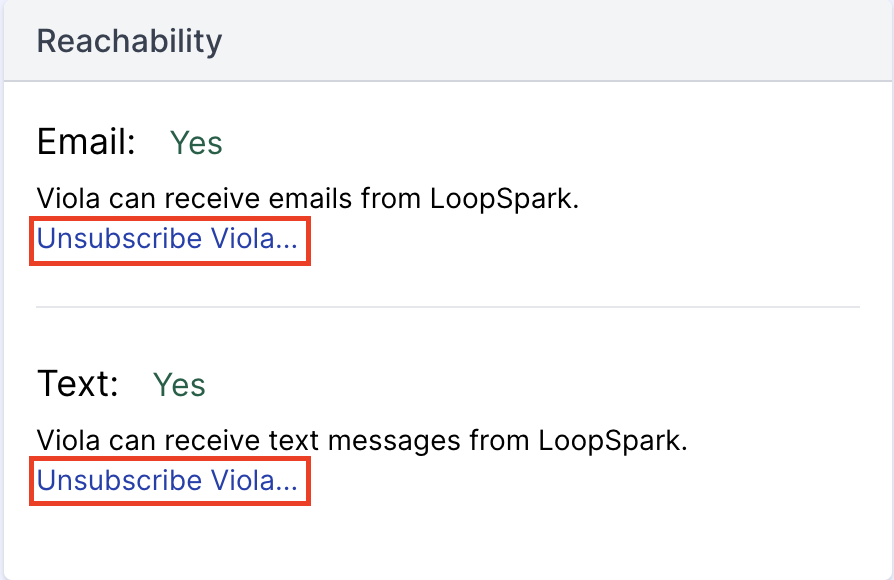
Clients can be manually unsubscribed from email or SMS communications from this section by clicking the links “Unsubscribe” below “email” and “sms.”
Discussions

Discussions will list all of the communications sent to your client using LoopSpark. Clicking on a discussion will open the discussion, providing information on automations (or staff members) that created the discussion, open/click data for emails, email previews, and full SMS discussion threads.
A badge will appear on the discussions tab, indicating the number of open discussions for selected client.
Events
Visits houses information on a customer’s bookings (including all attended, upcoming, and missed events). The number of attended events will be displayed on the events tab.
Events Visual Data
A few graphs are displayed to help your staff better understand a client’s engagement with your group events.
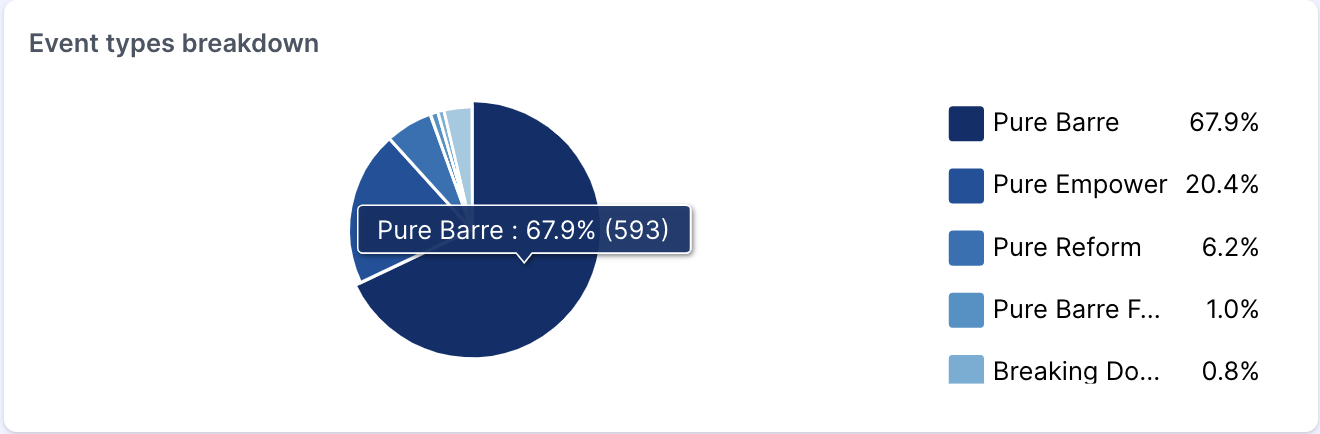
Event types breakdown chart will help your staff identify what types of events a client prefers to attend.
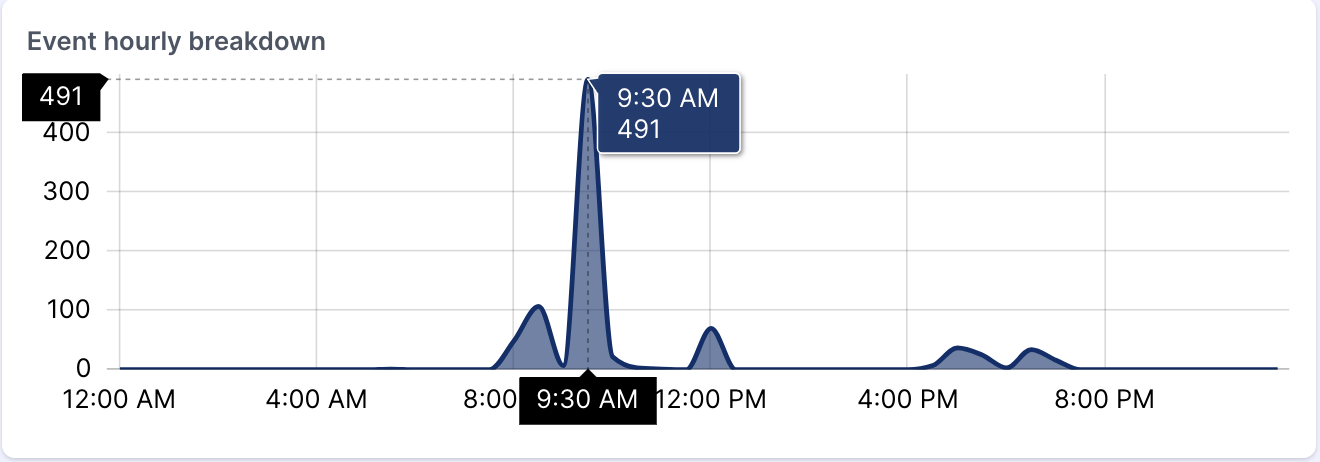
Event hourly breakdown chart will help your staff quickly identify a client’s preferred booking time.
Event Lists

A list of a client’s historic and upcoming events will be listed. Clicking on an event name will bring you to the event roster, listing all other attendees of that event.
Events in the list will include information on the client’s attendance, event name, package used for booking, teacher name, date & time, and location, if provided by booking software.
Services

Services will list all of the packages and contracts a client has purchased, or use to book an event at your location.
Contracts
Contracts tab will list all contracts/memberships purchased by a client. Contract information will include purchase date, activation dates, and status.
Packages
Packages will list all packages purchased by a client, or created by monthly contracts/memberships. Package information will include purchase date, activation dates, status, credits used and credits remaining, if provided by your booking software.
Sales

The sales tab contains information on a client’s life time value, invoices by date and product purchase history.
Life Time Value
Life Time Value (LTV) for a client is provided as a current number, and chart over time. The LTV Over Time chart helps you visually understand how a client’s LTV is growing year over year, whether that be a steady increase or peaks and plateaus.
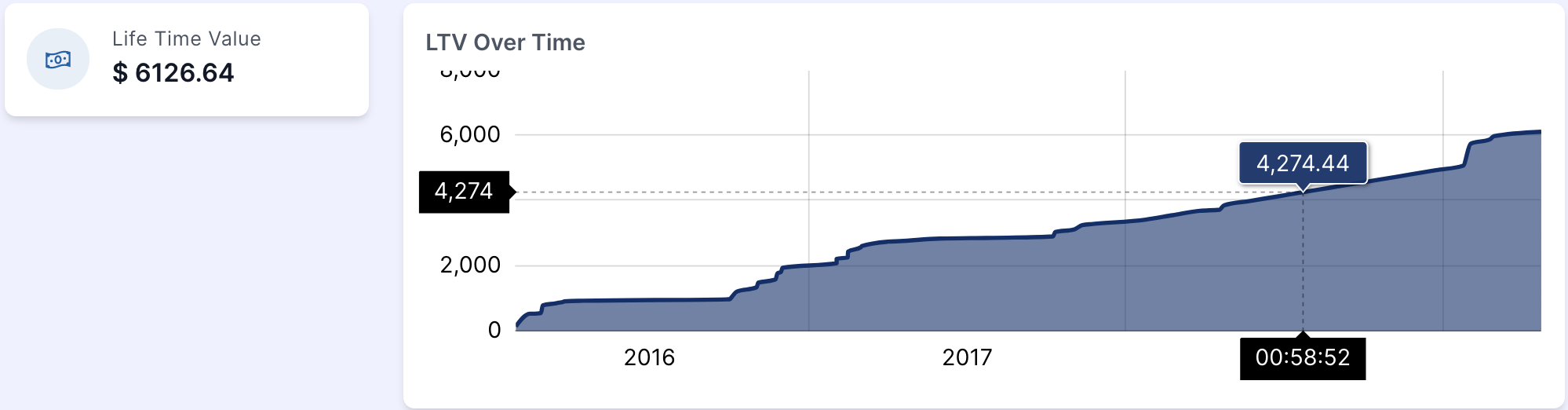
Invoices by date
The sales column contains invoice totals by date.
Products
Products will include all purchases that are neither packages or contracts, as provided by your booking software.
To-Do

To-Do tab will list all To-Dos created for a client. A badge indicated the number of open To-Dos for selected client will be displayed on the tab.
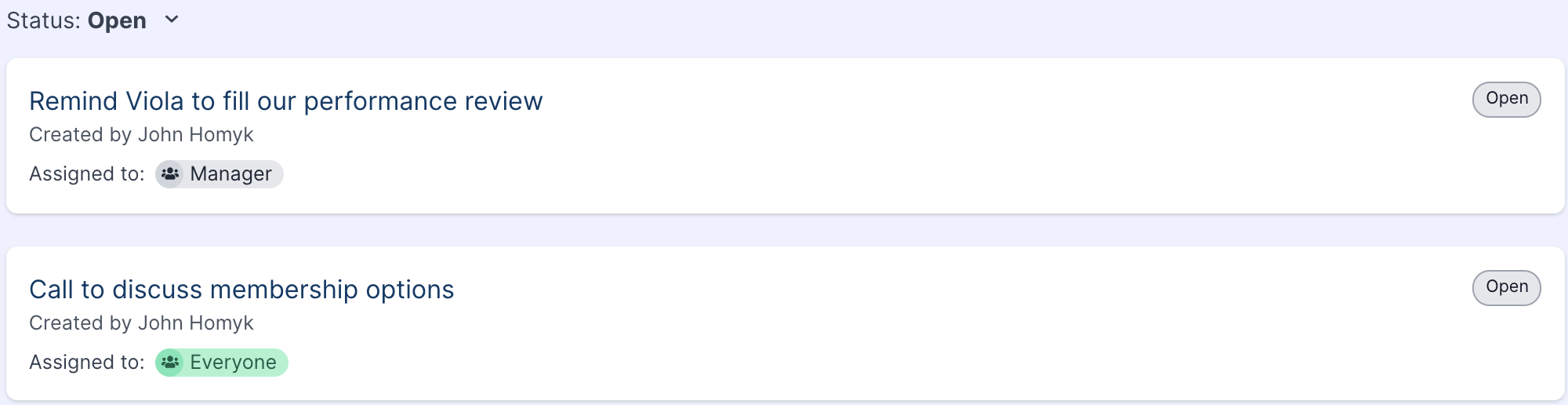
To-Dos can be filtered by ones that are still open. To-Dos will display status (open, completed, deleted), assignee, staff member that completed or deleted to-do, completion date, to-do creator (automation name or staff member).
Clicking on a To-Do in the list will expand the full information of the To-Do
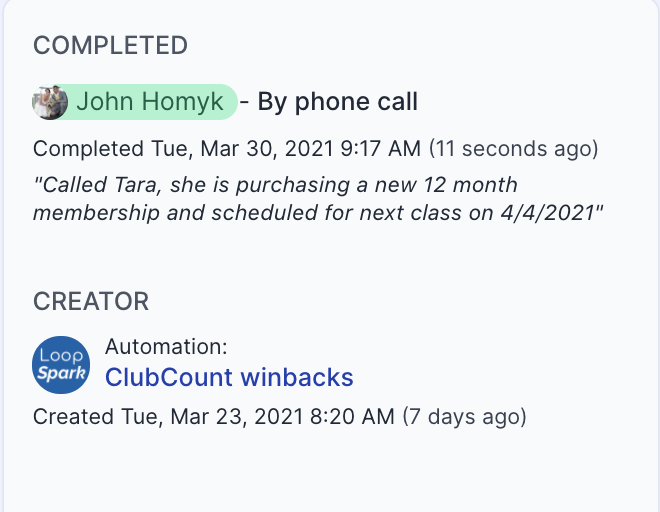
Notes

Notes for a client can be created directly through LoopSpark, but will not be delivered back to your booking software.
Notes can either be active or archived.
An Active note will create a badge on the Notes tab, allowing your staff to identify important notes before communicating with a client. If a note is no longer relevant, you can archive the note which will remove the badge on the note tab, but retain the note in the client’s profile.
Engagement
The engagement tab is a running list of all automated communications sent to a selected client, helping you staff quickly identify if you’re over communicating, under communicating, and whether or not a client is engaging in your communications.
Engagement Visual Charts
The engagement tab offers a few visual charts to help identify a client’s engagement with your automated communications.
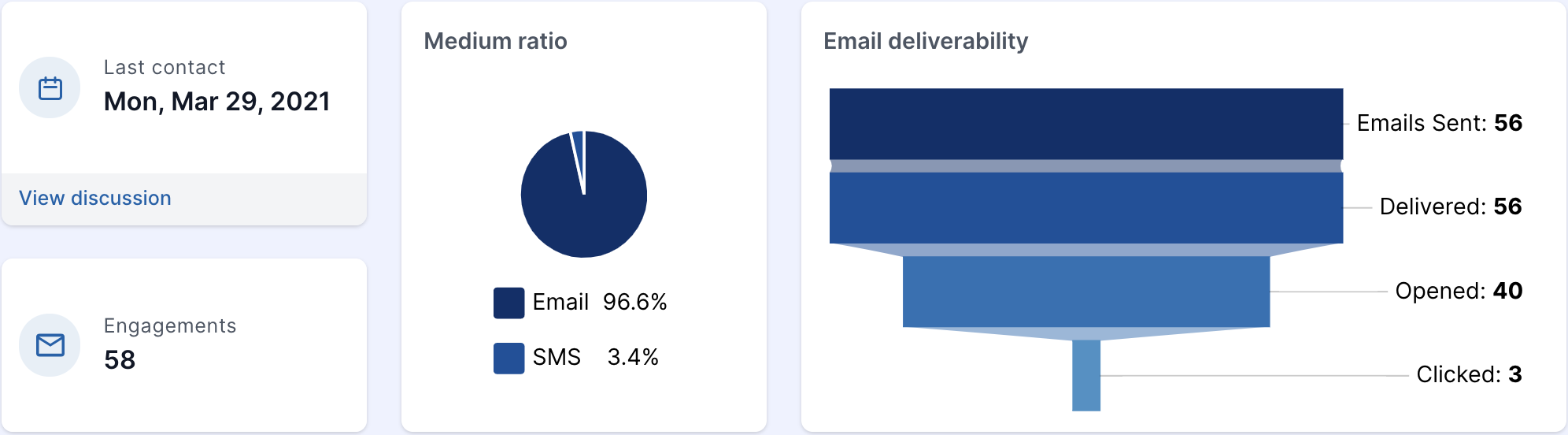
Medium Ratio
The ratio between email and SMS automations sent to a specific client
Email Deliverability
A full email engagement funnel showing the number of automated emails sent, delivered, opened and clicked.
Timeline
Above the list of communication engagements you’ll find a visual to help identify if a client is being over or under communicated during a selected timeframe.
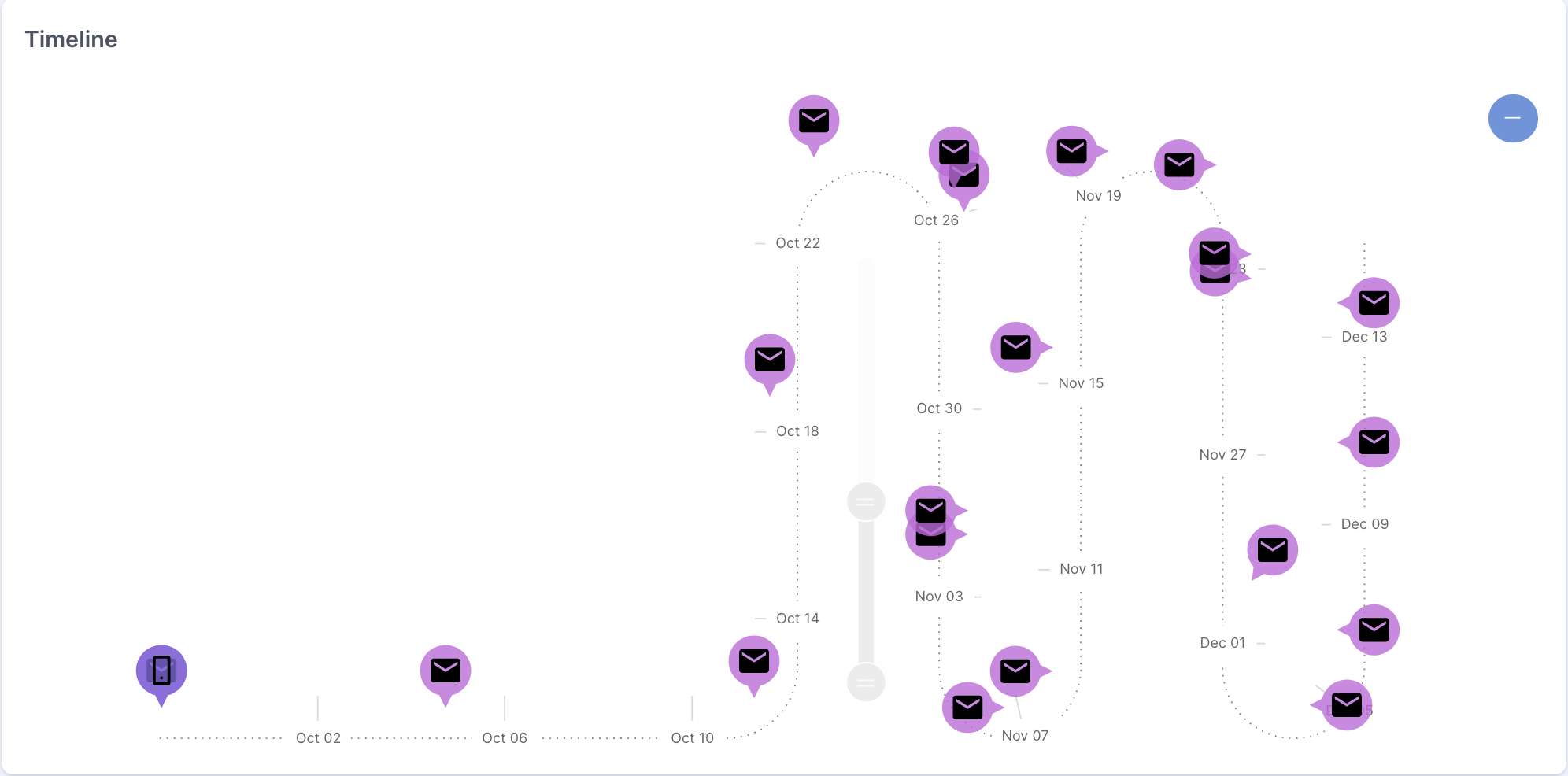
Client Tags
Adding Client Tags: Video Walkthrough
Client tags provide additional data points to help target, or remove clients from audience segments.
To add a client tag, start typing and select an existing tag, or continue to type and click enter to add a new tag. Click save once a tag has been selected. Staff with Manager level access or higher (Admin and Owner) can create new client tags. Staff with Member level access will not be able to create new client tags, but can add existing tags to client profiles.
To remove an existing tag, remove the desired tag by clicking the x next to associated tag. Click save once desired tag is selected for removal.
For more information on audience segmentation using tags, please refer to the following help document: Client Filters